|
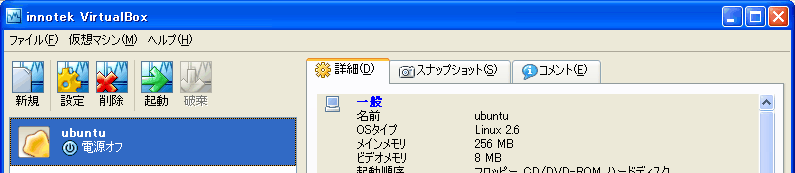
|
|
(2)「設定」をクリック、「CD/DVD-ROMのISOイメージファイル」にチェックを入れて、ポインターの所をクリックします。 (3)デスクトップに保存したubuntuのisoファイルを開きます。 |
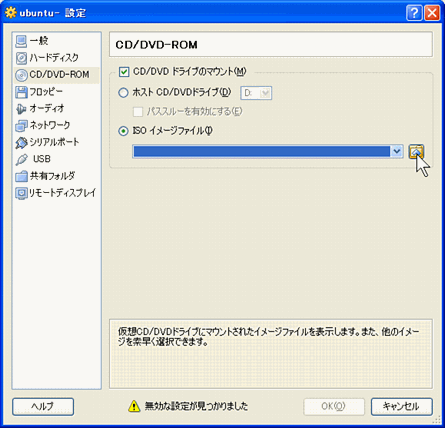  |
|
(4)「CD/DVD-ROM」の項が次のようになっていればOK。 (5)「フロッピー」ドライブがあるパソコンは次にようにします。 |
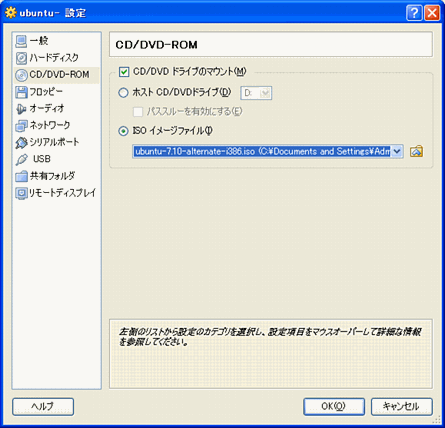 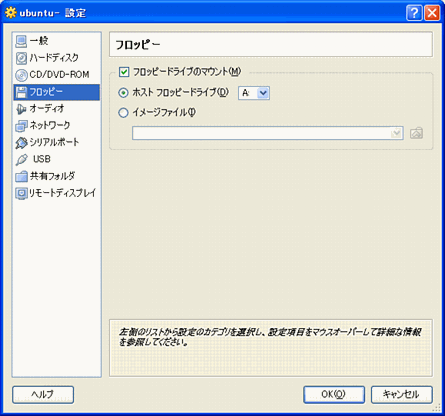 |
|
(6)「オーディオ」を次のようにします。 (7)「ネットワーク」を次のようにしますが、実際に使っているネットワークの状態によっては変更が必要かも知れません。 |
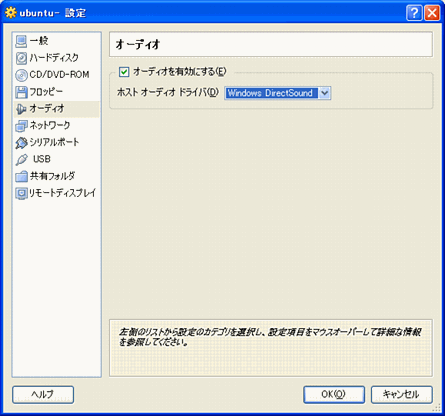 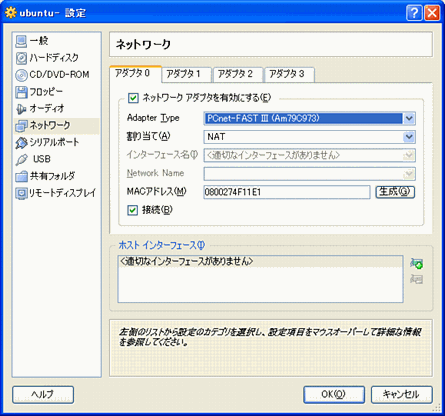 |
|
(8)「USB」を次のようにします。 (9)「共有フォルダ」の追加アイコンをクリック(Accessの右側アイコン)します。 |
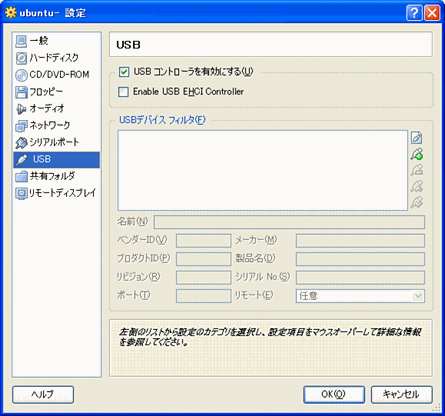 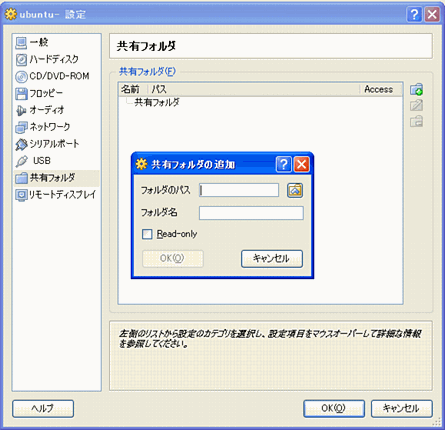 |
| (10)「共有フォルダ」にしたいフォルダを選択します。 |
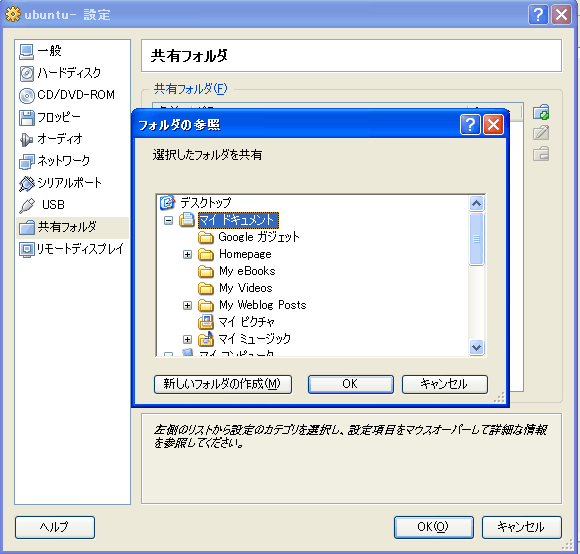
|
| 以上で基本的な設定は終わりですが、後からでも変更できます。 |
|
(11)「起動」をクリックして次の画面になったら、ファンクションキーF2(Language)を押します。すると右側の画面が出るので、意味を良く理解します。これはマウスが仮想マシンで動作するための方法を書いたものです。右側にあるCtrlキーを押しながらマウスをバーチャルマシンの上でクリックすると、バーチャルマシンでも動作するようになります。このメッセージは毎回出るので意味が分かったら「次回からこのメッセージを表示しない」にチェックを入れて置くと良いでしょう。なお、後で行う拡張機能をインストールする事で、この事は自動化されます。 (ここからの画像はデジカメで撮影したものですので画像が荒れていますが、出来るだけ見易くしました。) |
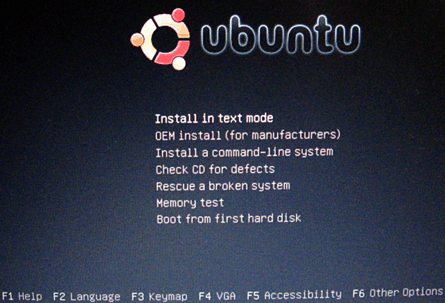 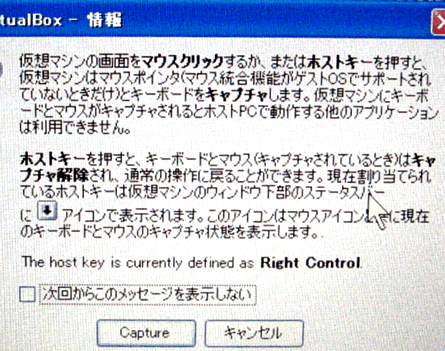 |
|
(12)方向キーで「日本語」を選択 (13)F3(keymap)を押して「Japan」(初期値)を選択 |
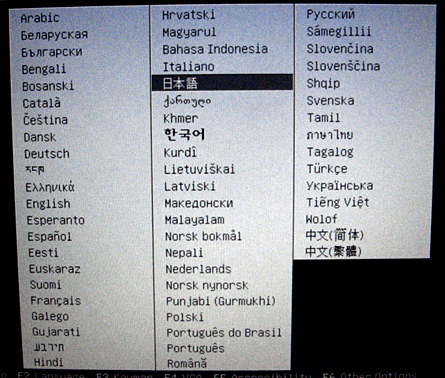 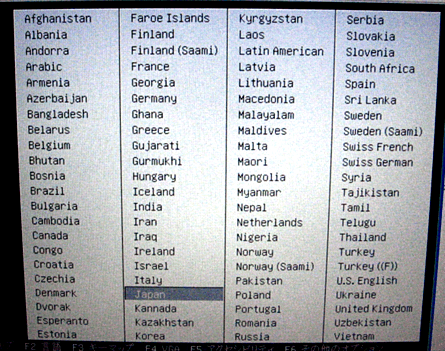 |
|
(14)F4(VBA)を押して「1024×768×32」を選択 (15)F5(アクセシビリティ)を押して「なし」を選択 |
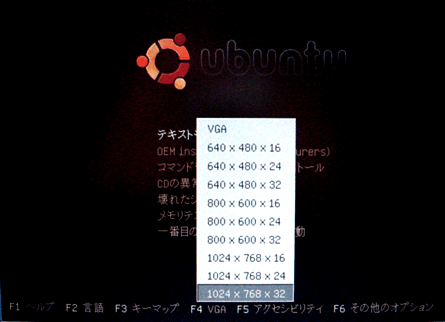 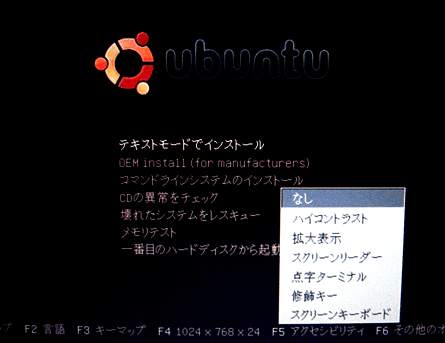 |
| (16)F6(その他のオプション)を押して「ノーマルモード」を選択 |
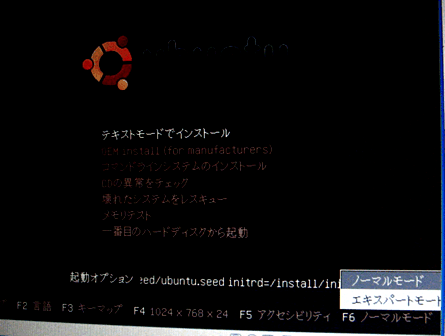 |
| (17)Enterを押してセットアップを続けます。すると日本語と標準ラテンキーボードの切り替えキーをどれにするかのメッセージが出るので、何か一つのキーを決めます。ここでは右側Altキーにしました。 |
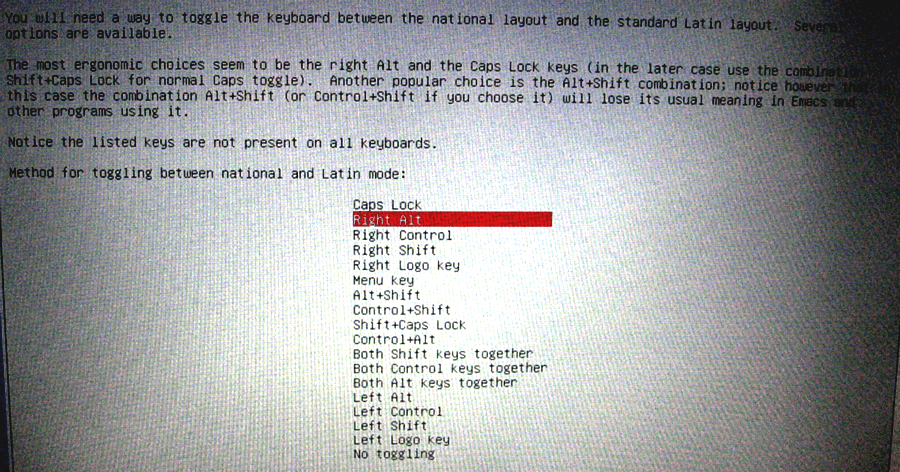 |
| (18)セットアップ過程 |
 |
 |
| (19)「ネットワークの設定」で「ホスト名」を入力します。初期値の「ubuntu」のままでも構いません。 |
 |
| (20)ディスクのパーティショニングを決めます。ここでは「ディスク全体を使う」にしました。 |
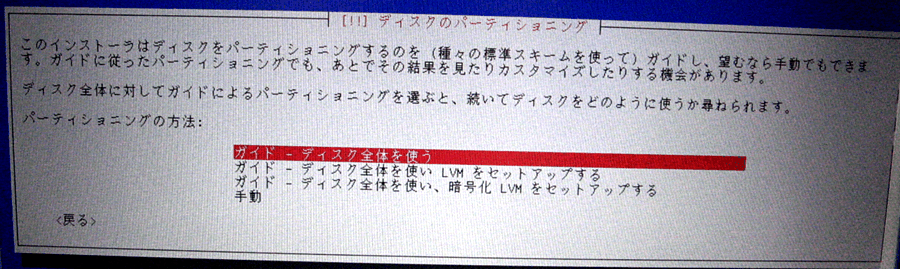 |
| (21)Enterを押します。 |
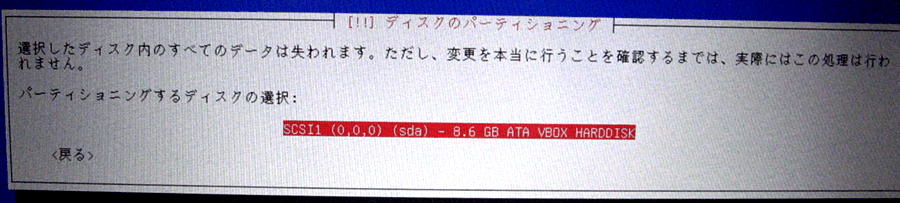 |
| (22)partionerの開始 |
 |
| (23)Enterをクリック |
 |
| (24)「時間の設定」で「いいえ」を方向キーで選択し、Enter (「はい」でもいいのかも。分かり難い文章) |
 |
| (25)ユーザ名を入力します。そしてこのあとパスワードを設定します。 |
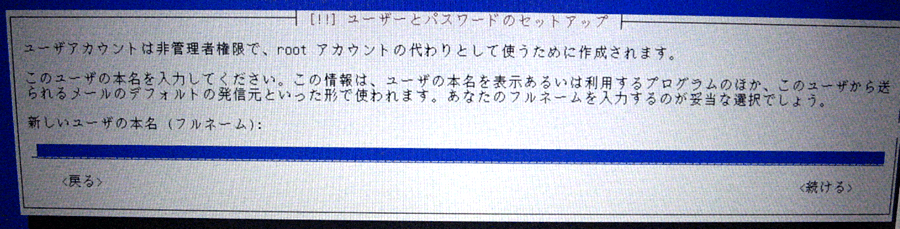 |
| (26)パスワードの確認 |
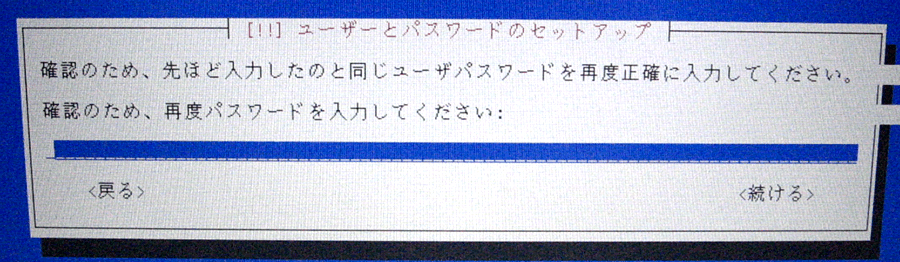 |
| (27)ベースシステムのインストール |
 |
| (28)フルサポートソフトのダウンロードで「はい」(Enter) |
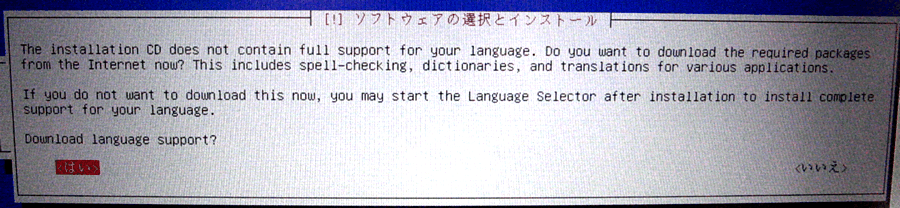 |
| (29)ソフトウェアのインストール |
 |
| (30)解像度の設定だが、VirtualBoxでは関係なかった。VirtualBoxは拡張機能をインストールする前は800×600、640×480の2種類だけしか選択できない。*はスペースキーで入力できるが、残すのか削除するのかは不明。VirtualBoxの場合、適当に設定しても結果は同じになるはずです。 |
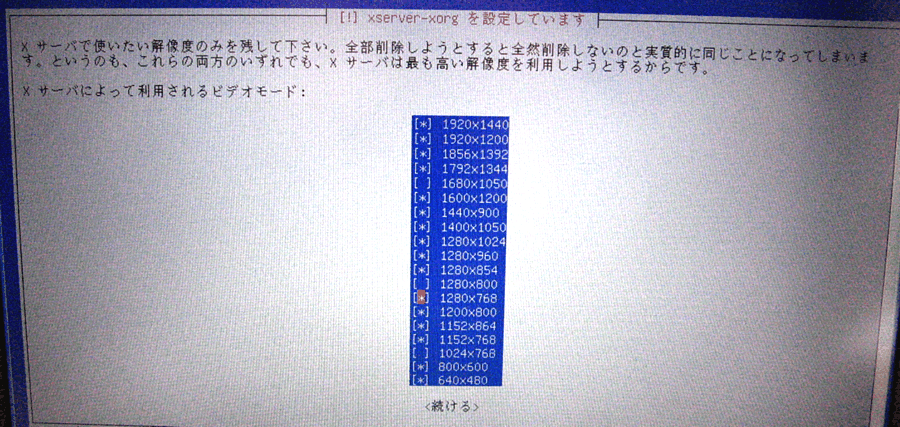 |
| (31)インストールの完了、Enterを押します。 |
 |
|
(32)UBUNTU起動後のデスクトップ画面 更新が192個あると言うメッセージが出たのでダウンロードしているところ。終了するには「仮想マシン/閉じる」から出来ます。(拡張機能のインストール前は右Ctrlキーを押しながらクリック) |
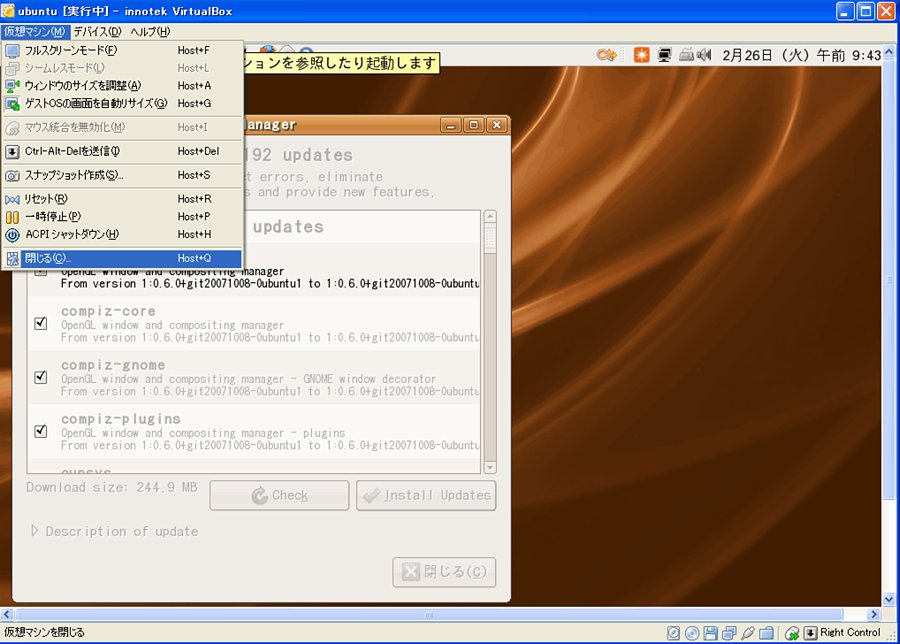 |
|
参考: ※メモリが不足していてセットアップが出来ない時に出るエラーメッセージ、この時はUBUNTUに割り当てるメモリを減らしてやるか、メモリクリーナーでWindowsが占有しているメモリを増やしてやります。 |

※セットアップに2時間以上かかりましたので、それを見込んで取り組まれると良いと思います。 |
|
|
|
|