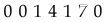|
| ●USB型ubuntu11.04のクローン作成法(EASEUS
Todo Backup、HDClone、USBメモリの速度 2011/7/15)
●Ubuntu10.04LTSの導入備忘録 (Portable HD,Wine,GoogleIMEなど 2010/8/31)
●Knoppix 5.3.1 USBメモリ版にWineをインストールしWindowsアプリを動作させる方法案(2009/4/6)
●Ubuntuでwineをインストールし、どのWindowsアプリが動作するかの実験(2009/3/20)
・「USBブート非対応のパソコンからUbuntu 8.10 やKnoppix 5.3のUSBメモリタイプを起動させる方法」はこちらです。(2009/4/3)
・Linux版Picasa3を日本語化する方法をアップ(2009/3/22)
●Windows Vista上の「VMware PlayerにWindows XP Homeをインストール」する方法(2009/3/4)
●最新のKnoppix5.3.1CDからUSBメモリ起動版をVirtualBoxから作成する方法をアップしました。もしCD-Rに焼いたのでやる場合はもっと簡単にできます。またFirefox3をインストールする方法も追加(2009/2/21)、
VMware PlayerにKnoppix5.3.1CD版isoファイルをマウントして起動追加(2009/2/27)
●Knoppix CD版でWindowsハードディスク内のデータを救出する方法をまとめて見ました。(2008/3/26)
●Windows XPに無料バーチャルマシンVirtualBoxとLinuxのUbuntuをインストールする方法
(2008/2/26、2009/1/4一部更新)
●Linuxに関する商品(本、パソコン、ソフト) (2008/1/30)
●USBフラッシュメモリ256MB型KNOPPIXの作り方を更新しました。(2006/8/11)
●サポート外のVista Home PremiumにMicrosoft Virtual PC 2007(フリー)をインストールして見ました。
バーチャルマシンに興味のある方はどうぞ。(これからすると同じくサポート外のWindowsXP Home でも使えるはずです。2007/05/13)
●バーチャルマシンVirtual BoxのUBUNTU,KNOPPIXの記事はこちらです。(上のリンクからでも行けます。)
●デジカメを使っている人にはお勧めのGoogleフリーデジカメ写真編集ソフトPicasa3です。
※当サイト作成の関連ページ:Picasa2の使い方 (基本的な所はVer3と同じ)
※GoogleパックやGoogleが提供するサービスを説明する為に「Googlel攻略ガイド」ブログを開設しました。
|
|
|
| LINUXは難しいと言うイメージがあった。それが誰にでも簡単にインストール出来るクノーピクス(KNOPPIX)と言
う存在をパソコン雑誌で知った。以下はその導入記である。
現在時点(2009/1/13)での最新バージョンは5.3、この3.6とどこが違うのか調べていないが、KNOPPIXとはどんなものかの概略はこのページからでも分かってもらえると思います。
とにかくCD1枚あれば動作するのである。私のインターネット接続はADSLモデム+ルーター(家庭内LAN)と言う構成だが、自動認識、自動設定で直ぐに接続出来た。何も設定する必要がないのである。これが何とも凄いと思った。
付属ソフトとしてワード、エクセル互換のOpenOfficeが付いているので、Windowsとの互換もいい。グラフィックソフトはGimp2.0が付
属。Windows版のようにクリップボード経由の作業をしようとした時にそれが出来なく不便さを感じたが安定度は良かった。
このクノーピクスの応用として、もしもWindowsが起動しなくなったとき、データの復活に使える。HD内のデータ領域が破損していない限り、
KNOPPIX側からそのデータを読み込み、USBフラッシュメモリに保存するのである。実験的にやってみたが、データの保存は出来た。この
KNOPPIXがどんどん進化して行き一般の人でも使えるような水準になったら、このOSを積んだパソコンが発売されるかも知れない。このOSでは儲から
ないんで、ウィルスも減るかも?
パソコンを覚えることに膨大な時間をかけるのでは無く、それを使って何をするかに目的を持っていかないとパソコンを導入したことの意味が薄れる。
なおこのページは同じソフトであるMozilla(Knoppix)とNetscape Composer7.1(Windows
XP)をUSBフラッシュメモリを介して作成しました。
|
|
|
|
|
|
|
(1)クノーピクス ZIP版のインストール
|
これはCDから起動するのではなく、Windowsと同様ハードディスクから起動するものである。だからパソコンの電源を入れたときWindowsにするかKNOPPIXにするかの選択画面が出る。これだと起動は早いし動作もキビキビしていて快適だ。
産業技術
総合研究所 KNOPPIXサイト内の「ZIP版 の使い方」通りにやったら、インストールまではスンナリ行った。(ここでの解説はKNOPPIX3.4だが3.6に置き換えて読めばまごつく事は
ない。)
早速、起動となった訳だが何故かエラーが出てしまった。画面には"not found"という文字。ファイルが見つからないみたい。何度やっても同じ。そこで何か手掛かりが無いものかと思い、c:\boot内でテキスとで書かれ
てファイルを探して呼んでみることにした。
その中のmenu.lstを見たところ、 /knoppixと言う文字を発見。knoppixは小文字、インストールした時、Cドライブに出来たフォルダはKNOPPIXと大文字。「これだな」と
思い、フォルダ名をknoppixにしたら解決した。こんなこと、どこでも起きているだろうに、情報が伝わっていないのかしら? |
| |
| (2)c:\内のboot.ini
|
赤字がKNOPPIXのインストールによって追加された。
timeoutは1秒にして、Windows XP起動の待ち時間を無くした。
[boot loader]
timeout=1
default=multi(0)disk(0)rdisk(0)partition(1)\Windows
[operating systems]
multi(0)disk(0)rdisk(0)partition(1)\Windows="Microsoft Windows XP Professional" /fastdetect
C:\boot\stage1="GNU GRUB for KNOPPIX"
|
| |
| (3)c:\boot内の menu.lst |
赤字の部分を追加して、CD版と同様の設定
で使えるようにした。
なお使用エディタはMKEDITOR、メモ帳は改行コードの関係で使用不可。
timeoutは1秒にしたのでEnterを押す手間が省けた。この記述は通常使うKNOPPIX(Ja,normal)だけとした。
default=0
timeout=1
title KNOPPIX26(ja,normal)
root (hd0,0)
kernel /knoppix/linux26 knoppix_dir=/knoppix knoppix_name=KNOPPIX ramdisk_size=100000
init=/etc/init hda=scsi hdb=scsi hdc=scsi hdd=scsi ro lang=ja vga=791 home=scan
myconfig=scan
initrd /knoppix/miniroot_ntfs.gz |
|
| |
ブックマークの追加と編集 |
| |
(1)ウェブブラ ウザを起動
(2)「ブックマーク/ブックマークを編集」を選択
(3)英語のページは必要ないので、既定のブックマークは削除
(4)「挿入/新しいブックマークを作成」を選択
|
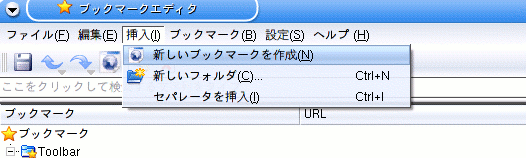 |
| |
(5)右側にはURL、左側にはサイト名を入力
|
 |
|
(6)Toolbarに表示させたいブックマークに「表示 in Toolbar」を適用
|
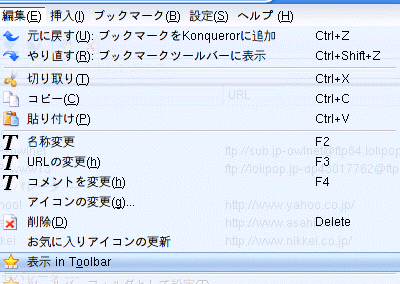
|
|
| WriterをWord互換にする為の実験 |
| |
Writerを初めて使って見たが、どうもWordとは勝手が違う。用
紙サイズの初期値はLetterだし、行数の考え方も違うと見えてスンナリいかない。
それで、いろいろ実験をやり、Wordとほぼ同じくなる設定にして見た。
|
(1)標準フォントの設定
「ツール/オプション/OpenOffice.org/フォント」で下図のように設定
|

フォントサイズの12ポイントがWriterでのページ設定で使われる。
|
(2)「書式/ページ設定/ページ」
|
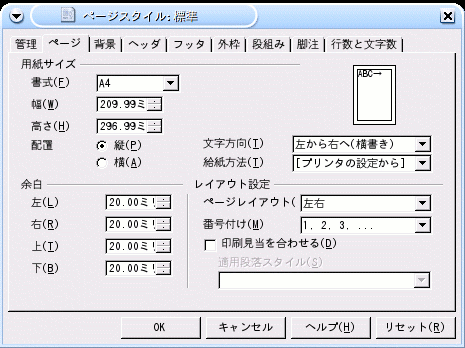
用紙サイズ:A4
余白:すべて20mm
とした。
|
| (3)「書式/ページ設定/外枠」 |
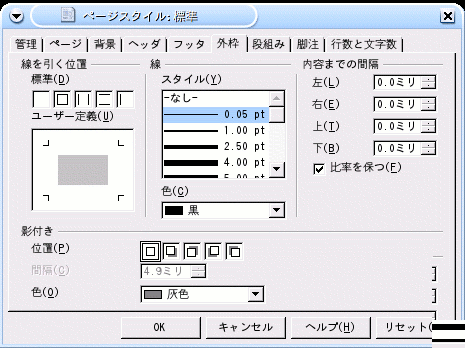
線を引く位置:枠線なし
内容までの距離は「行数と文字数」で決まる。
実際に文字が入力される所が薄いグレイで示される。
(Writerの入力画面で)
|
| (4)「書式/ページ設定/行数と文字数」 |
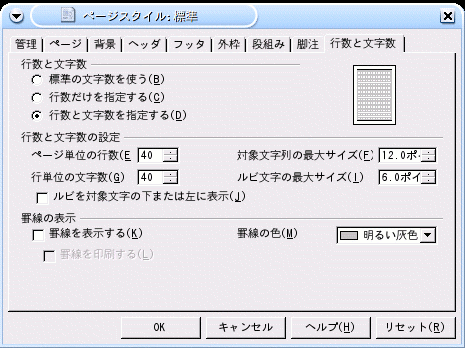 例えば行数を40行 例えば行数を40行
行単位の文字数を40文字
にする為には
対象文字列の最大サイズを12.0ポイント
ルビ文字の最大サイズを6.0ポイントにしてから設定すると良い。
○ページ縦の計算
(12.0+6.0)X0.353X40=254.2mm
余白は20mmなので
20+20+254.2=294.2mm
A4の297mmに近い値が出た。
○ページ横の計算
12.0X0.353X4=169.4mm
余白は20mmなので
20+20+169.4=209.4mm
これもA4の210mmに近い値が出た。
1p=0.353mmとして計算
|
| Writerは「対象文字列の最大サイズとルビ文字の最大サイズ」を加
えたものを行の高さとしているようだ。Wordは行数を指定すると行送りが決まる。 |
(5)「ファイル/ドキュメントテンプレート/保存」
|
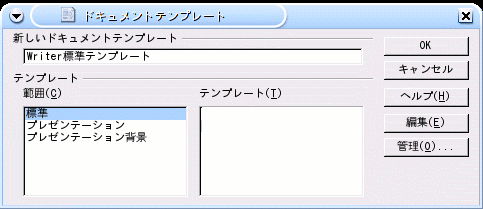
今後の標準書式とする為、テンプレートして保存した。
|
| (6)「ファイル/ドキュメントテンプレート/管理」 |
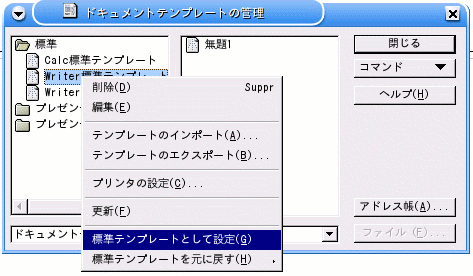
標準とするテンプレートを選択したら右クリック。
「標準テンプレートして設定」を選択。
これで次回からはこれがページの標準レイアウトになる。
|
|
| |
| Calcのフォント設定 |
| |
(1)フォントを決める
自分に合ったフォントサイズにするため、下図の所をクリックし、12ポイントにした。
フォントはKochi Gothic、シート表2とシート表3も同様。
|
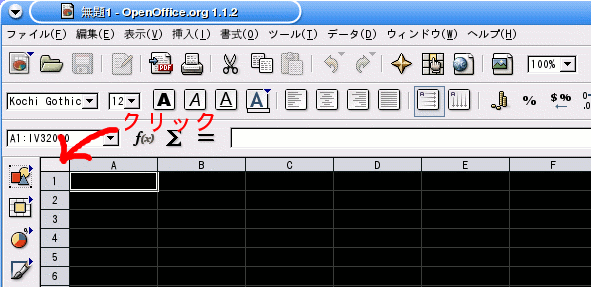
|
(2)テンプレートの登録
Writerと同様、「ファイル/ドキュメント/保存」でCalc標準テンプレートして保存。
|
(3)「ファイル/ドキュメント/管理」で標準テンプレートに設定
これで次回からはこれが標準となる。
|
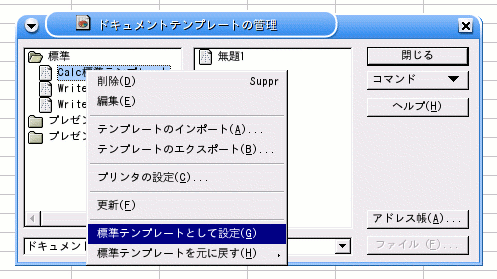
|
(4)シートを追加したい時はシート名の所で右クリック、表のコピーで
行なうと、他のシートを同じ書式になる。
|
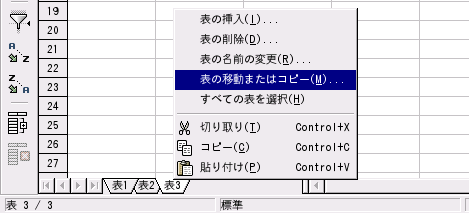
|
|
| ソフトのインストール |
取り敢えずAcrobat ReaderとFlash
プラグインを インストールすることにした。
Kメニューよりinstall software (while runnningfrom CD)を選択。
|
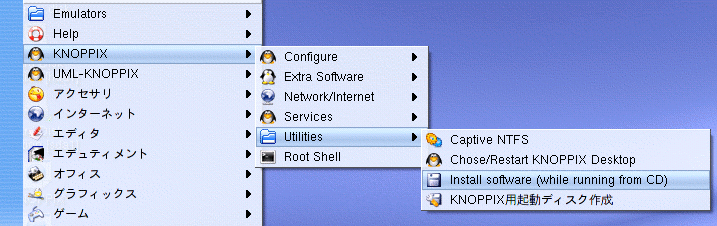
|
| |
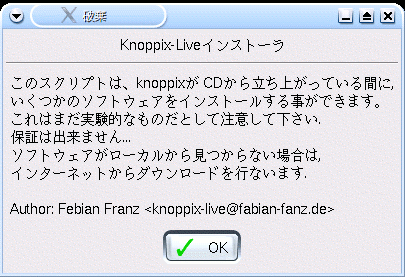
Knoppix-Liveインストーラが出たら、「OK」をクリック。 |
| |
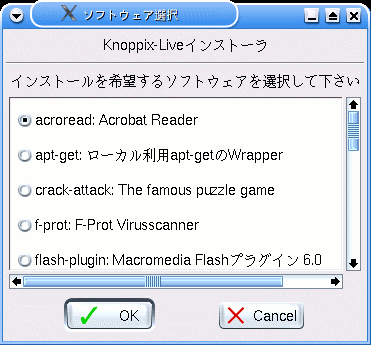
ここでそれぞれのソフトをインストールしたわけだが、特にトラブルもなくスンナリ行った。
|
|
|
| |
|
|
| |
|
|
| |
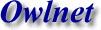 |
Copyright(C) Owlnet All Rights Reserved |
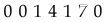 |